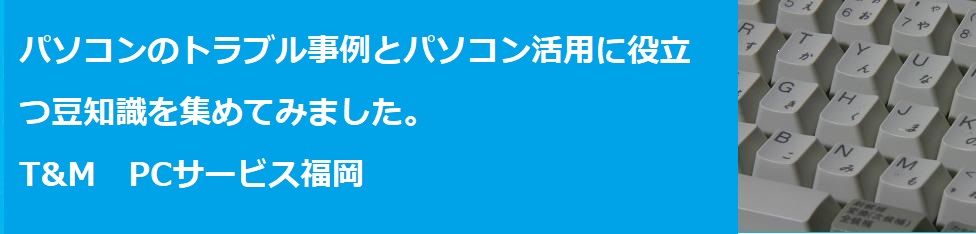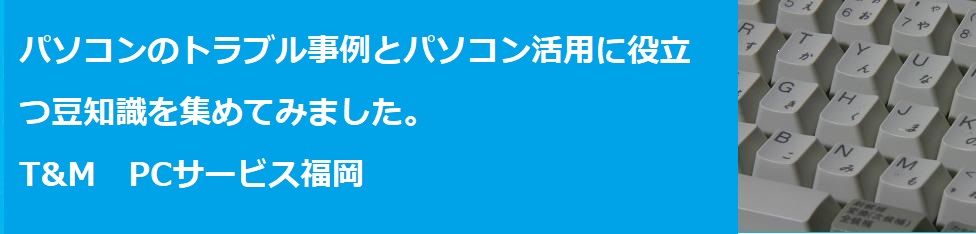| パソコン修理・サポート事例 マイクロソフトSurface RTの無線LAN設定を依頼された。(福岡県筑紫野市) |
マイクロソフトのSurface RTに無線LANの設定をしてもらいたいという依頼を受けた。
Surface RTの無線LANの設定は本来、特にむずかしくはない。
設定の画面に、電波を受信できている無線LANのSSIDが並んでいるので、無線LAN親機に書かれているSSIDを選び、暗号化キーを入力する。
関連記事 SSIDとは
今回の環境では先にノートパソコンで無線LANが利用されていたので、Surface RTでもこれでインターネットが使えるようになる。この辺りの事情は依頼主も承知していた。
なぜ、私を呼ぶ必要ができたのか。
実は無線LAN親機には暗号化キーが書かれておらず、かわりにPINコードが書かれていた。
説明書も行方不明。
その上、知り合いの人がSSIDと暗号化キーを変更して、使っていたようだ。
その知り合いもすでに近くにはいないらしい。
というようなわけで私に依頼が来た。
このような場合、無線LAN親機に直接ログインして設定を調べる。
具体的なやり方を書いておこう。
ただし、無線LAN親機が違えばやり方も違うだろう。
関連記事 バッファロー(BUFFALO)無線LAN 設定画面の出し方
今回の無線LAN親機はバッファロー製の1年ほど前の機種である。
まず、無線LAN親機の裏を見て、ルータの機能をONにしておく。
次に、ノートパソコンとLANケーブルでつなぐ。
Surface RTを有線で使うのは簡単ではない。
インターネットエクスプローラーを開き、アドレス欄に、192.168.11.1と入力する。
ユーザー名とパスワードを入力するように求められるので、ユーザー名として「root」、パスワードは入力せずにエンターを押す。
実は無線LAN親機に貼られている白いシールに書かれている。
つまり、ルータの設定に必要なユーザー名とパスワードは特に秘密というわけではないのである。
設定画面が開いたら、適当なタブを開けてみて、依頼人が覚えていたSSIDと暗号化キーを探す。
簡単に見つかったので、これをSurface RTに設定する。
これでSurface RTはインターネットに接続できるようになった。
ご存じの方もいらっしゃると思うがSurface RTではWindows用のソフトが使えないので、バッファローの設定用ソフトは使えない。
調べてみたがこの依頼を受けた時点ではSurface RTに対応したクライアントマネージャーなどは見つからなかった。

|