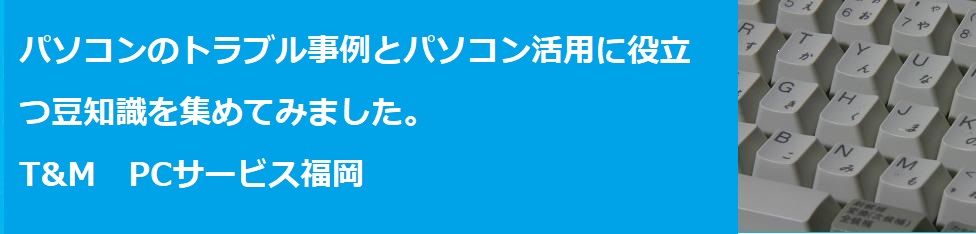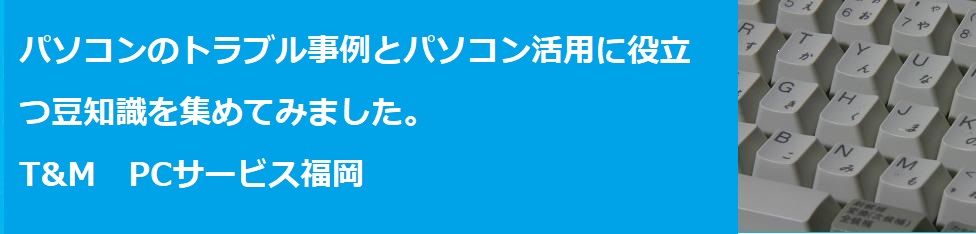ハードディスクの空きが少なくなったので不用なデータを削除して欲しいという依頼を受けた。
当初はメモリーが足らなくなったといわれたがハードディスクの話ではないかと尋ねるとそうだといわれた。
伺って直接、依頼内容を聞くとごみ箱に入っている画像ファイルを削除して欲しいという。
使用されているパソコンはWindowsVistaである。
これは特にむずかしくはない。
ごみ箱を右クリックすると「ごみ箱を空にする」という項目があるのでこれをクリックする。
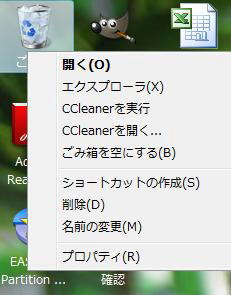
確認のメッセージが表示されたら「はい」をクリックする。
これでごみ箱は空になる。
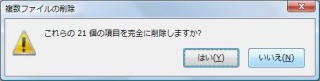
本題はここからである。
依頼人は常時大量の画像を扱うので、ディスクがすぐに足りなくなって困っているといった。
スタートメニューから「コンピュータ」を開いてみるとCドライブが80GBで80%が使用中である。
しかし、Dドライブは400GBあり、全く使われていない。
メーカ製のパソコンは大抵の場合このようになっている。
そして、Dドライブは未使用になっているケースが大変多い。
知らずにパソコンを使い続けている方は多いと思う。
だが私もなぜこのようになっているのか説明できない。
さて、このような場合にCドライブの残り容量が少なくなる問題を解決する方法は二つある。
一つは「ドキュメント」、「ピクチャー」、「ミュージック」などの保存先をDドライブに変えることである。
この方法ではユーザーの使い勝手はかわらない。
もう一つはCドライブとDドライブを合体させて一つにする方法である。
これも何度もやったことがある。
ハードディスクのパーティションを変更するのである。
これは失敗するとデータをすべて失うおそれがあるので今回は見送った。
ここからは一例としてピクチャーの保存先の変更方法を書こう。
まず、Dドライブに適当な名前のフォルダーをつくる。
今回は依頼人の名前にした。
画像1
次にスタートメニューからピクチャーを選び、右クリックしてプロパティを表示する。
場所タブを選び、「移動」ボタンをクリックする。
画像2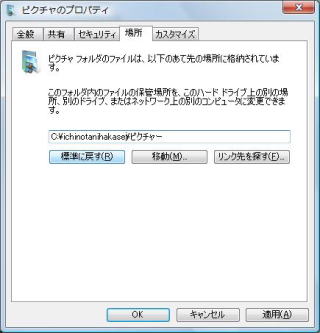
移動先の選択画面が開く(画像1)ので、あらかじめつくっておいたフォルダを選び、フォルダの選択ボタンをクリックする。
選んだら画像2の一番下にある適用ボタンをクリックする。
画像ファイルの移動の前に警告が出ることがあるが「はい」をクリックする。
これでピクチャーの中身がDドライブのフォルダー内に移動する。
次回からピクチャーに保存された画像ファイルはすべて新しい場所に保存される。
ユーザーはピクチャーが実際にハードディスクのどこに保存されるかを気にする必要はない。
ピクチャー以外に、ドキュメント、ミュージックなどでも同じ要領で移動できる。
なお、ここに書いたのはWindowsVistaの場合である。
他のOSでも移動は可能だが微妙に異なる部分があるので、もっと詳しく知りたい人のために参考記事のリンクを書いておこう。
リンク ファイルをCから「移す」