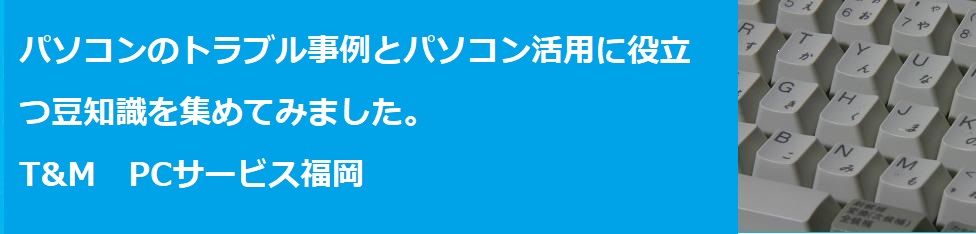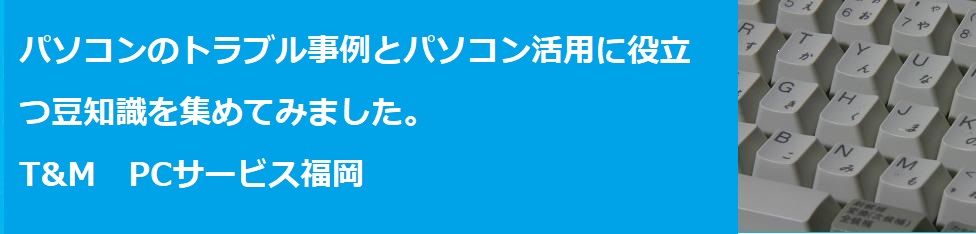パソコンをWindows10にアップグレードしようとしたが、うまくいかないという電話をもらった。
所有している他のパソコン2台はアップグレードに成功したので、これもうまくいくだろうと思って、実行したらしい。
しかし、アップグレード完了後、再起動すると「スタートアップ修復」が動き始めて、しばらくすると修復できませんでしたというメッセージが表示された。
この時点で、元のWindows7には戻せず、かといってWindows10のインストールも実行できない状態になっていた。
依頼人はパソコンに詳しいようで、Windows10のインストールディスクを自分でつくり、それを使ってインストールを試みたらしい。
しかし、ハードディスクがロックされているというメッセージが出て、最後まで実行できなかったといった。
依頼人はデータの取り出しをする必要はないといったので、私はクリーンインストールを提案し、やり方を説明し始めた。
すると、代わりにあなたにやってほしいといわれたので出かけることにした。
Windows10のクリーンインストールを実行する場合で、今回のようにWindows7が動くパソコンからのアップグレードの場合は、まず、パソコンに書かれているプロダクトキーを調べておく必要があり、これをメモした。
次に、光学ドライブから、インストールディスクを起動した。
後は画面の指示通りに進めていく。
途中、インストールの種類を選択する画面があるのでここで、「カスタム:Windowsのみをインストールする(詳細設定)」を選ぶ。
次に、インストールする場所を選ぶ画面が出る。
今回は、ハードディスクに以前のWindowsがインストールされているので、すべて消去して構わないことを依頼人に確認して、表示されている領域を順次選択して「削除」をクリックした
そのあと「ドライブ0の割り当てられていない領域」を選択して「次へ」をクリックする。
後はひたすら終わるのを待つ。
今回は途中で、プロダクトキーを入力しなかったので、Windows10が起動した後で、「更新とセキュリティ」→「ライセンス認証」と進んでプロダクトキーを入力した。
これでWindows10のクリーンインストールは終わりである。
後は依頼人が自分でやるということで引き上げた。