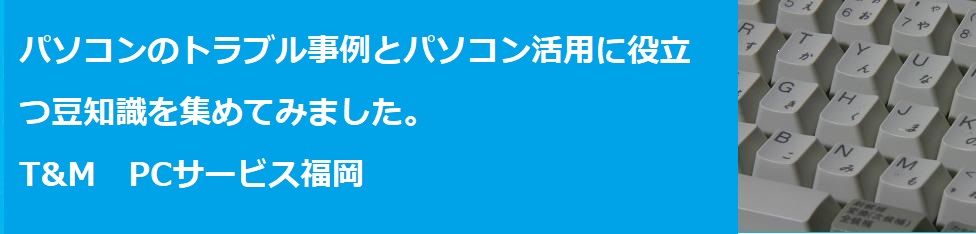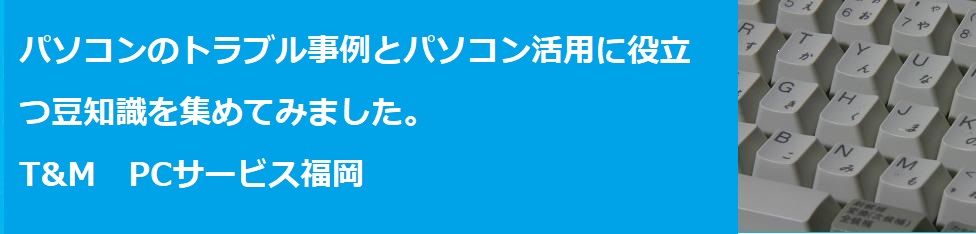パソコンがおかしくなったので、リフレッシュをしたら、その後からネットにつながらなくなった。
どうしたらいいだろうという相談を受けた。
さっそく依頼人のお宅を訪問してパソコンを見せてもらった。
パソコンは自作したもので、Windows7とWinddows8.1の両OSを起動時に選択できるようになっている。
Windows7ではインターネットに接続できるが、Windows8.1ではつながらない。
デスクトップ下面のタスクバー右にあるネットワークアイコンには×印がついている。
ネットワークアイコンをクリックするとチャームバーが開くがそこには有効なネットワークデバイスがないと表示されていた。
ここで依頼人が行ったリフレッシュについて説明しよう。
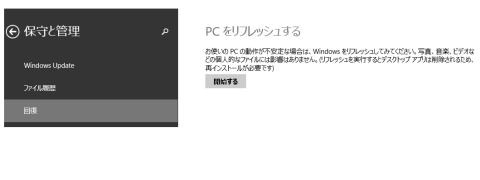
【リフレッシュとはWindows 8/8.1で利用できる機能でシステムをインストール直後の状態に戻す。
その際、ユーザーアカウント情報やネットワーク設定などの一部のシステム設定は残るが、インストールしたアプリケーション、Windowsストアアプリ、復元ポイント、修正プログラムなどは全て削除される。
デスクトップアプリケーションなどは全て再インストールする必要がある。】
依頼人はネットがつながらない問題を解決するために、システムの復元を行おうとしたができなかった。
上記の説明にある通り、復元ポイントがすべて削除されているのでシステムの復元は実行できない。
依頼人のパソコンがリフレッシュ後、インターネットにつながらなくなった原因は上記説明の中ほどにある【インストールしたアプリケーションは全て削除される】である。
自作パソコンでは、Windowsをインストールした後で、マザーボードに付属しているディスクを使い、ネットワークや、グラフィクス、音源などを動かすためのソフトをインストールする。
これらのソフト類がデスクトップアプリケーションなどと同様にみなされたために削除されてしまったのである。
原因が分かったということで、ネットワーク用のソフトを再インストールすることにした。
デバイスマネージャを開き、ドライバーソフトウエアの更新を実行した。
ファイルを探す先をCドライブに指定した。
リフレッシュしたすぐ後なら、それまで動いていたWindowsはC:\Windows.old フォルダーに保存されている可能性が高いからである。
もし、ある程度時間がたっていたらこの手は使えない。
C:\Windows.old フォルダーの中身の大半は自動的に削除されてしまうからである。
何はともあれ、この手順で依頼人のパソコンはインターネットに再び接続された。
今回のような問題はリフレッシュを行えば避けられない。
リフレッシュを行う際にはソフトをすべて再インストールする手間がかかることを覚えておこう。
もし再入手困難なソフトを使っているなら、リフレッシュは利用せずにパソコンを不安定な状態から回復できるほかの手順を試してみよう。