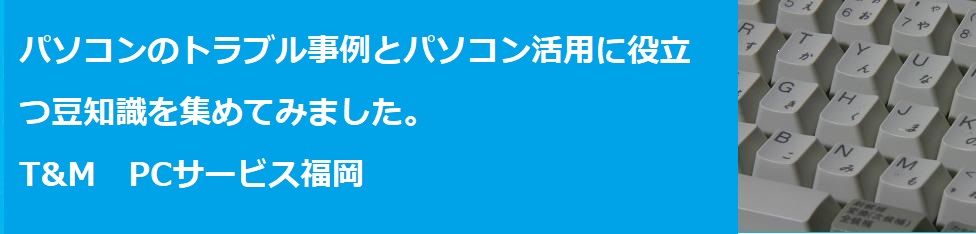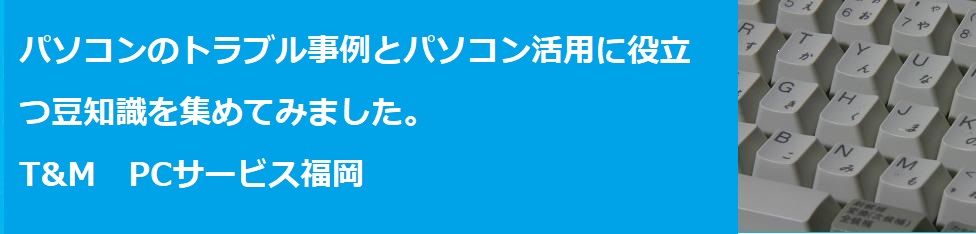パソコンのディスク容量が少なくなって困っているという相談をいただきました。
エクスプローラを開くとCドライブが赤くなっていて動きが鈍くなっているそうです。
Dドライブには空きがたくさんあるのでこれを何とかしてほしいというのが今回の依頼です。
メーカー製のパソコンではたいていの場合、Cドライブが50GB程度、Dドライブが400GB以上になっているようです。
このまま特に対策をせず使い続けるとデータはCドライブに保存されますので、あっという間に満杯になって何らかの不具合が起きることになります。
依頼人からはなぜこのようになっているのか質問されましたが私にはわかりません。
私が自作しているパソコンではハードディスクはこのような分量で分けたりはしません。
昔はCとDをこのように分離することに合理性があったかもしれませんが私は自分のパソコンではやりません。
CとDにパーティションを分離してもディスクに障害が起きた時にはどちらもアクセス不能になるので意味がないと思っています。
さて、このようにディスクのサイズに大きな違いがある場合には、データの保存先が自動的にDドライブ(空き容量が大きいディスク)になるように設定を変更する方法と、CドライブとDドライブのサイズを変更してしまう方法の二つがあります。
今回は後の方法を選びました。
ディスクのサイズを変更するのに利用するのはパーティションマスターです。
このソフトでは直観的なやり方で、CドライブとDドライブのサイズを変更することができます。
具体的なやり方は以下の記事が参考になります。
参考記事 パーティションを管理できるフリーソフト パーティションマスター
パーティションマスターは個人が家庭内で使う分には無料で使用できますが業務の場合は有償になります。
今回はCドライブを350GB、Dドライブを100GB程度に変更しました。
毎回思うのですがサイズを変更している間の待ち時間は大変心臓に悪いものです。
途中でエラー終了したらデータがすべて失われる可能性があります。
今回は作業開始、一時間ぐらいで、ブルースクリーンが表示されました。
その時には「ついにやってしまった。依頼人のデータを吹き飛ばしてしまった」と思いました。
しかし、幸いパソコンを再起動すると何事もなく、Windowsは起動し、ディスクのサイズも期待通り変更されていました。
バックアップを取らずにこの作業を行うことは大変危険です。
よい子の皆さんは必ずこの作業の前にバックアップを取りましょう。