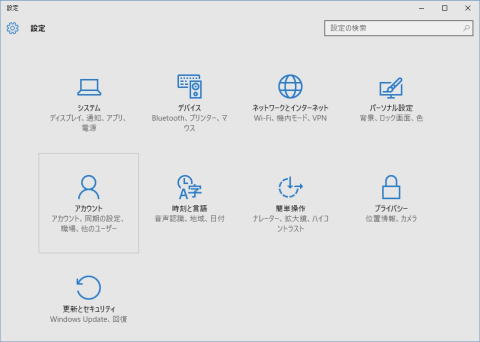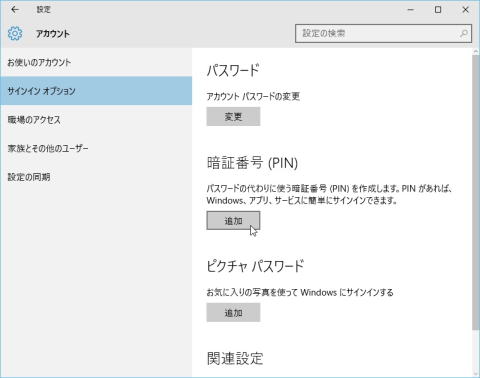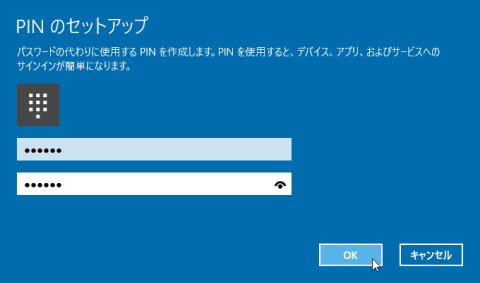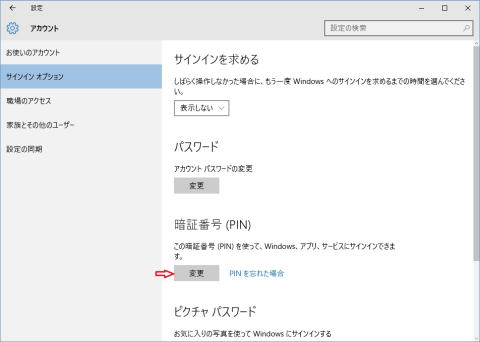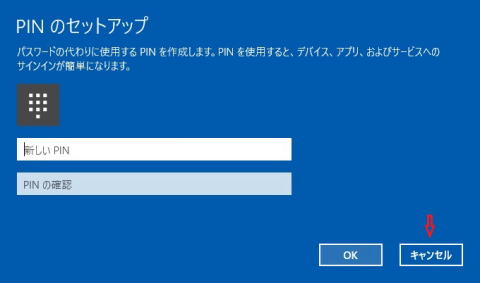| 福岡のパソコン修理・出張サポートは福岡県糟屋郡須惠町のT&M PC サービス福岡 | ||||
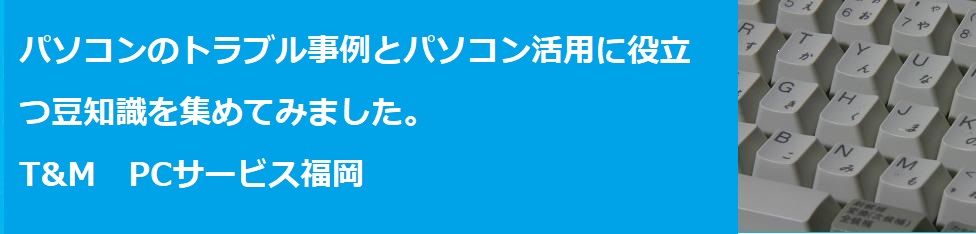 |
||||
| トップページ 料金 サポート事例 御利用にあたって パソコンサポート関連リンク集 ブログ サポート予約 |
||||
|
|
||||
パソコン豆知識 Windows10にPINを使ってサインインするには。 |
PIN(PersonalIdentityNumber)というのは銀行の暗証番号と同じような4ケタの番号です。
これを利用すると毎回、パスワードを入力せずともパソコンにサインインできるようになります。
サインイン画面で入力するMicrosoftアカウントのパスワードは、インターネットに接続できるパソコンであれば、どのパソコンでも利用できます。
少し説明しましょう。
Windows8.1や、Windows10ではOneDriveを使ってインターネット上に自分が利用しているパソコンの環境やデータを保持することができます。
この仕組みのためにマイクロソフトアカウントのIDとパスワードがあれば、インターネットにつながっている別のパソコンから自分のパソコンと同じ環境を利用できます。
したがって、マイクロソフトアカウントのIDとパスワードのセットが他人に知られてしまうとインターネット上から勝手にパソコンを使われてしまうことがありえます。しかし、PINは設定したパソコンでしか利用できないので、万が一誰かに知られることがあっても、インターネット経由で勝手に利用されることはありません。
もしマルウエアによってPINを盗まれたとしてもパソコンも一緒に盗まれるのでなければ、PINの使い道はなく、なりすましの被害は起きません。PINの設定
設定アプリから、アカウントを使用します。(設定アプリはWindowsキー+Iで簡単に開くことができます)
「サインイン オプション」に「暗証番号(PIN)」があります。
Microsoftアカウントを要求されるので、パスワードを入力します。PINを設定します。
PIN が設定されると、サインイン画面で PIN の入力を要求されるようになります。もし、PINを忘れた場合にはサインインオプションをクリックして、「MS アカウント」を選択するとパスワード認証になります。
PINを解除したいときには。
PIN を解除するには、「PIN を忘れた場合」を選択します。表示された画面で続行を選びます。
「PIN のセットアップ」画面が表示されたらキャンセルをクリックします。パスワード入力を求められることがあります。
追記 PINの文字数は4文字と決まっているわけではないようです。
何文字まで使えるのかわかったらここに書きます。
ツイート
パソコンサポート関連リンク集 ブログ サポート予約