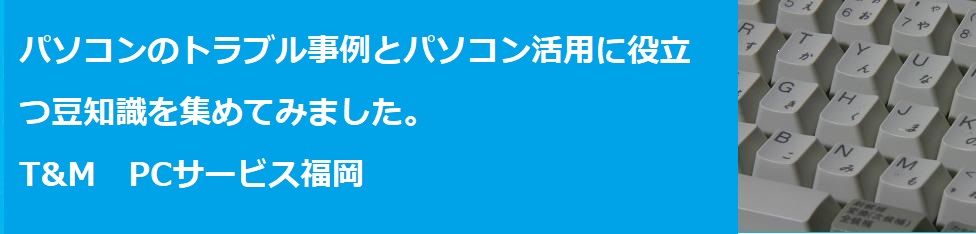私は迷惑ソフトの削除を依頼された場合、msconfig(システム構成)やタスクスケジューラ、スタートアップフォルダ、レジストリのrun、runonceなど、また、標準的な設定では表示されないAppDataなどの隠しフォルダから自動実行されるように設定されているソフトを探します。
これが大変な作業になります。
見つかったソフトが本当に迷惑ソフトかどうか確認する作業も必要です。
削除した後で、本当はWindowsの正常動作に必要なソフトだったことが分かったりすると目も当てられません。
Autorunsというソフトにはこのような作業に必要な機能が一通り準備されています。
画像をクリックすると拡大写真が表示されます。
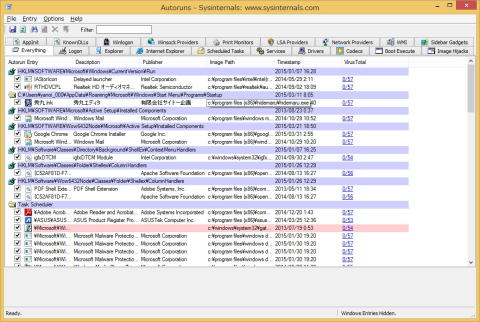
表示されているソフトのどのソフトが迷惑ソフトかを調べるには、Publisher の欄を確認します。
Publisher の欄に表示されているベンダー名はデジタル署名に基づいて表示されています。
デジタル署名は認証局からのお墨付きです。
迷惑ソフトやマルウエアは悪いことをするソフトですからもちろん、認証局のお墨付きなどありません。
したがってPublisher の欄は空白になります。
しかし、Publisher の欄が空白だからといっていきなりそのソフトを削除してはいけません。
中にはWindowsの正常動作に必要なソフトが混ざっている場合があります。
そのため、迷惑ソフトウェアかもしれないと思った時には、まずチェック ボックスを外して再起動して、自動実行されなくなるかをまず、確認してください。
そのあとで、Windowsが正常に動作し、かつ、迷惑ソフトが動かないことが確認できた場合はソフトを削除してください。
項目名にImage Pathと書かれているところがソフトがある場所です。
この際、エクスプローラーやレジストリエディタを開かなくても、削除したいソフトを右クリックして表示されたメニューにあるJump to Image…をクリックすればソフトがある場所に移動してくれます。
このソフトを使えば私の仕事は大変楽になるわけですが、それでも比較的楽というだけで実際には結構な作業量になります。
我が家のパソコンは正常に動いており、迷惑ソフトやマルウエアには感染していないという向きには転ばぬ先の杖としてのAutorunsの使い方があります。
まず、パソコンが正常な時にAutorunsを起動し、その時の状態を保存します。 、[File] - [Save] メニューをクリックするとその時点で表示されている情報が保存されます。
もし、この作業をしたあとで運悪く迷惑ソフトに感染した場合にはAutoruns を実行し、[File] - [Compare] メニューをクリックして、上記で保存したファイルを開きます。
こうすると、Autoruns 画面の一部が緑色に塗りつぶされます。
この緑色に表示された部分が、正常時と迷惑ソフトウェアが動いているときの違いになります。
このやり方を使えば迷惑ソフトやマルウエアの除去はかなり楽になると思います。
ダウンロード Autoruns for Windows
なお、このソフトを使って問題が起きた場合でも責任は取れませんので、使用は自己責任でお願いします。