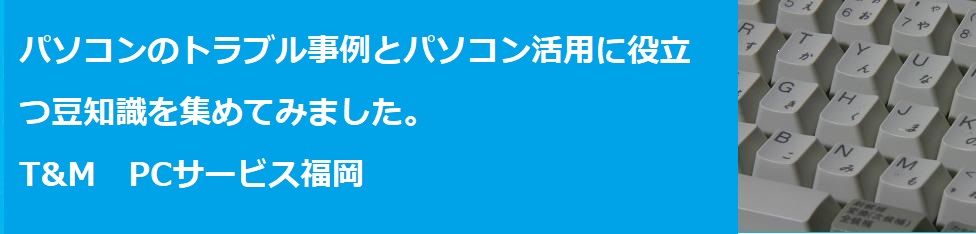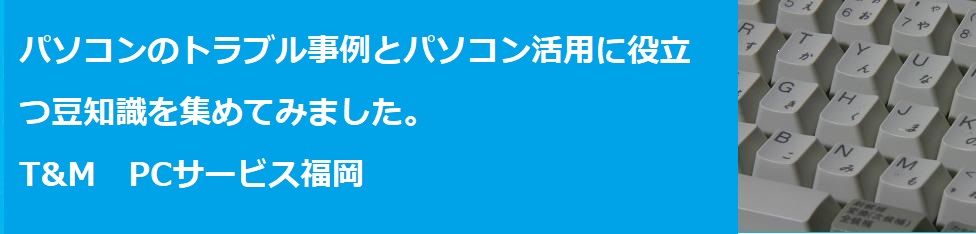Windows7の更新が行われた場合、システムの再起動が必要になる場合がある。
再起動をしてくださいという警告を無視して放っておくと15分後には自動的に再起動が行われる。
パソコンの初期設定をしたときなどにWindowsUpdateの設定を変更していなければ設定は「更新プログラムを自動的にインストールする」になっているはずだ。
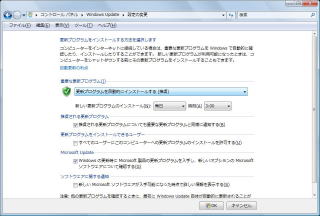
もし、インターネットに常時接続していれば「重要な更新」が自動的にインストールされ、再起動が必要な場合は15分後には勝手に再起動が行われてしまう。
もし、ユーザーがパソコンの前にいれば対応することもできるが運悪く席を外していたりするとそれまで編集していた文書や帳票などが消滅してしまう。
我が家ではWindowsUpdateの設定を「更新プログラムをダウンロードするが、インストールを行うかどうかは選択する」にしている。
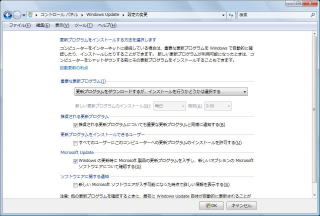
更新は必要なことではあるがこちらの都合に応じて実施したいという考えからこのようにしている。
さて、自動的に更新が実施された場合でもレジストリを書き換えれば自動的な再起動を防ぐことができる。
そのやり方を書いておこう。
まず、注意を書く。
レジストリーの編集を間違えるとパソコンが起動しなくなるなどのトラブルが起きる可能性がある。
また、レジストリでは設定を保存しますかなどとは聞いてこない。
設定を書き換えた時点で反映されている。
この記事を読んでレジストリを書き換えた場合に発生した問題には一切責任が取れないのでそのつもりでいてください。
レジストリエディタを開く。
ツリーをたどって、HKEY_LOCAL_MACHINE\SOFTWARE
\Policies\Microsoft\Windowsを開く。

右のペインを右クリックする。

「新規」→「キー」の順に選択する。

「新しいキー#1」というサブキーができているので名前を「WindowsUpdate」に変更する。

同様にして、「WindowsUpdate」の下に「AU」を作る。
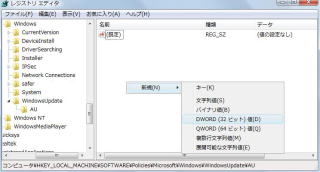
右ペインを右クリックして、「新規」→「DWORD(32ビット)値」の順に選択する。

右ペインにできた「新しい値#1」の名前を「NoAutoRebootWithLoggedOnUsers」に変更する。

「NoAutoRebootWithLoggedOnUsers」をダブルクリックして値のデータを1に変更する。
これでWindowsの更新が行われたあと、勝手に再起動するようなことはなくなる。
しかし、更新を反映させるためにはなるべく早く再起動したがいい。