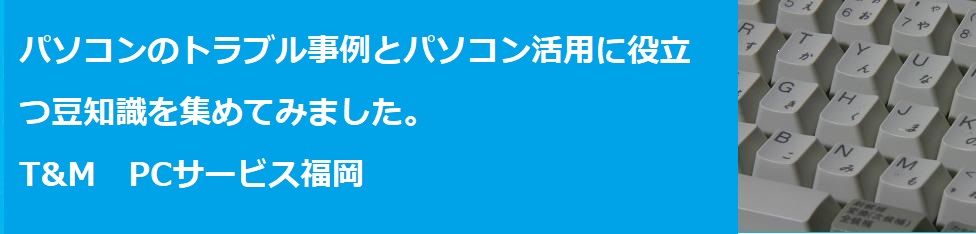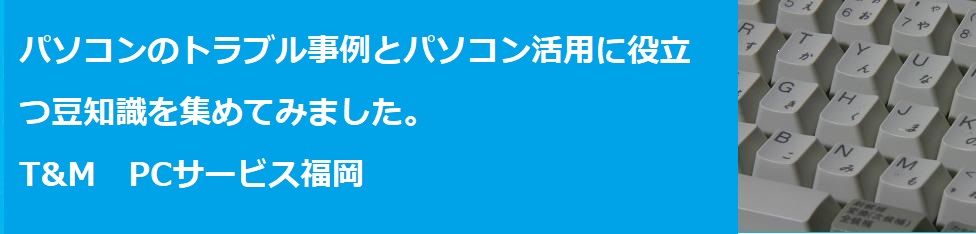増設した内蔵HDDがWindowsから見えない場合は領域確保がすんでないのが原因ということが考えられる。
以前、自作をやってる友人からこの問題を質問されたことがある。
増設ディスクドライブの領域確保のやり方を文章にしておこう。
これを参考にしようと考える場合はとりあえず一通り最後まで読んでみて、その上で印刷した方がいいだろう。
図面を用意したかったのだが間に合わなかった。用意でき次第載せようと思う。
増設ディスクドライブの領域確保はコンピュータの管理からスタートする。
スタートメニューに表示されているコンピュータを右クリックし、管理を選ぶ。
次にディスクの管理をクリックする。
領域確保がされていない新しいディスクは不明という名前になっている。
その不明と書かれている部分を右クリックする。
メニューから「ディスクの初期化」を選択。
「ディスクの初期化」ウィンドウが表示されるので、内容がよければOKボタンをクリックする。
未割り当ての領域にパーティションを作成する。
「未割り当て」と書かれた部分を右クリックして、表示されるメニューから「新しいパーティション」を選択する。
「新しいパーティション ウィザード」が起動するので、「次へ」ボタンをクリックする。
作成するパーティションの種類を選択する。
今回は、「拡張パーティション」を選択して、「次へ」ボタンをクリックしよう。
作成するパーティションのサイズ(容量)を指定する。
ここでは、最大ディスク容量のサイズを指定して、「次へ」ボタンをクリックする。
これで、拡張パーティションの作成が完了した。
ウィザードを閉じるため「完了」ボタンをクリックする。
拡張パーティション内に論理ドライブを作成する。
ここで作成する論理ドライブがコンピュータに表示される。
「空き領域」と書かれた部分を右クリックして、表示されるメニューから「新しい論理ドライブ」を選択する
「新しいパーティション ウィザード」が起動するので、「次へ」ボタンをクリックする。
パーティションの種類を選択する。
ここでは、「論理ドライブ」が選択されるので、そのまま「次へ」ボタンをクリックしよう。
作成する論理ドライブのサイズ(容量)を指定する。
全領域を確保する場合は、そのまま「次へ」ボタンをクリックする。
複数のドライブに分割する場合は、最小サイズと最大サイズの間でパーティションのサイズを指定する。
作成する論理ドライブにドライブレターを割り当てる。
通常の場合は、そのまま「次へ」ボタンをクリックしてかまいません。
ドライブレターを指定したい場合は、ドロップダウンリストボックスを開いて、指定したいドライブレターを選択しよう
フォーマットの設定を行う。
必要に応じてボリュームラベルのみを設定して、「次へ」ボタンをクリックする。
これで、論理ドライブの作成が完了した。
ウィザードを閉じるため「完了」ボタンをクリックする。
ディスクの管理の画面に戻るので、フォーマットを実行する。
このページのトップへ